

However, it should be noted that one of the strengths of the platform (and one of the features that have gained it more sympathy) is the ability to run Android games on PC without complication.īlueStacks is, today, the most used Android emulator for personal computers worldwide far above other software of the same nature developed for this purpose, such as AndyOS, NOX, MEmu, Genymotion, or ARChon. It is thanks to this virtually seamless integration that BlueStacks has become a reference in the field of Android emulation on desktop systems. When you have selected the files you want to export, click on the Export to Windows button: Confirm the export to WindowsĪ Windows Explorer window will open Navigate to the location where you want to save the file and click on Save: Saving the file on Windowsįrom this moment on, we can transfer any file we have in BlueStacks to our PC without any difficulty. They should be marked in blue, as shown below: Choosing the files to export
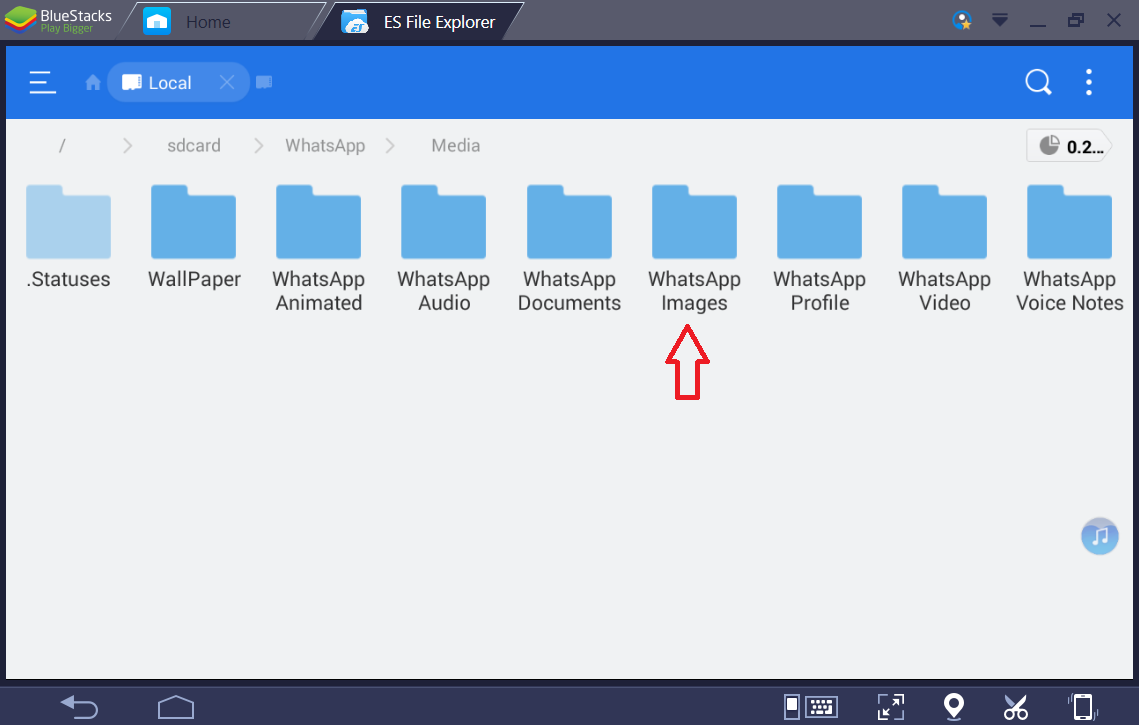
Now, select the files to be exported to Windows. That's all! Here you can access the Windows files you have transferred.In the window that appears, click on Export to Windows: Button to export to Windows
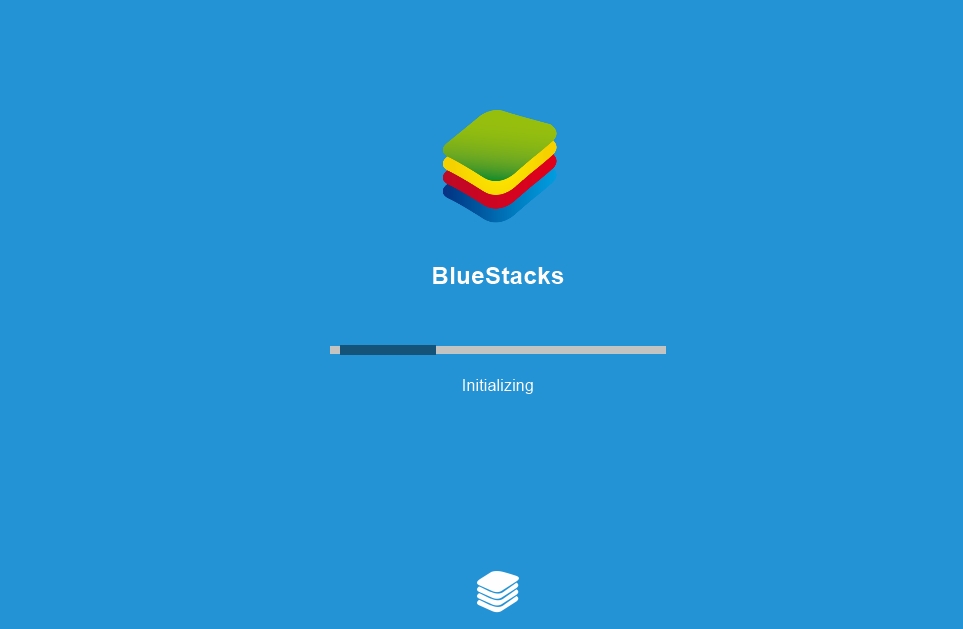
Step 6: Now, click on the file BstSharedFolder. Step 5: A new window will open for Media manager a BlueStacks application> Media manager tab> click To explore left> double click the Windows folder on the right. Let's see how to access these files via Bluestacks The file you paste into this folder is easily accessible via Bluestacks. Step 3: Just copy any file Files in Windows and paste it on the file Shared folder. Step 1: You will need to access the file Shared folder location on your Windows PC by following the path below:Ĭ:ProgramDataBlueStacksEngineUserDataSharedFolder So all you need to do is store your files in the shared folder and then you can access them from both locations (BlueStacks and Windows).
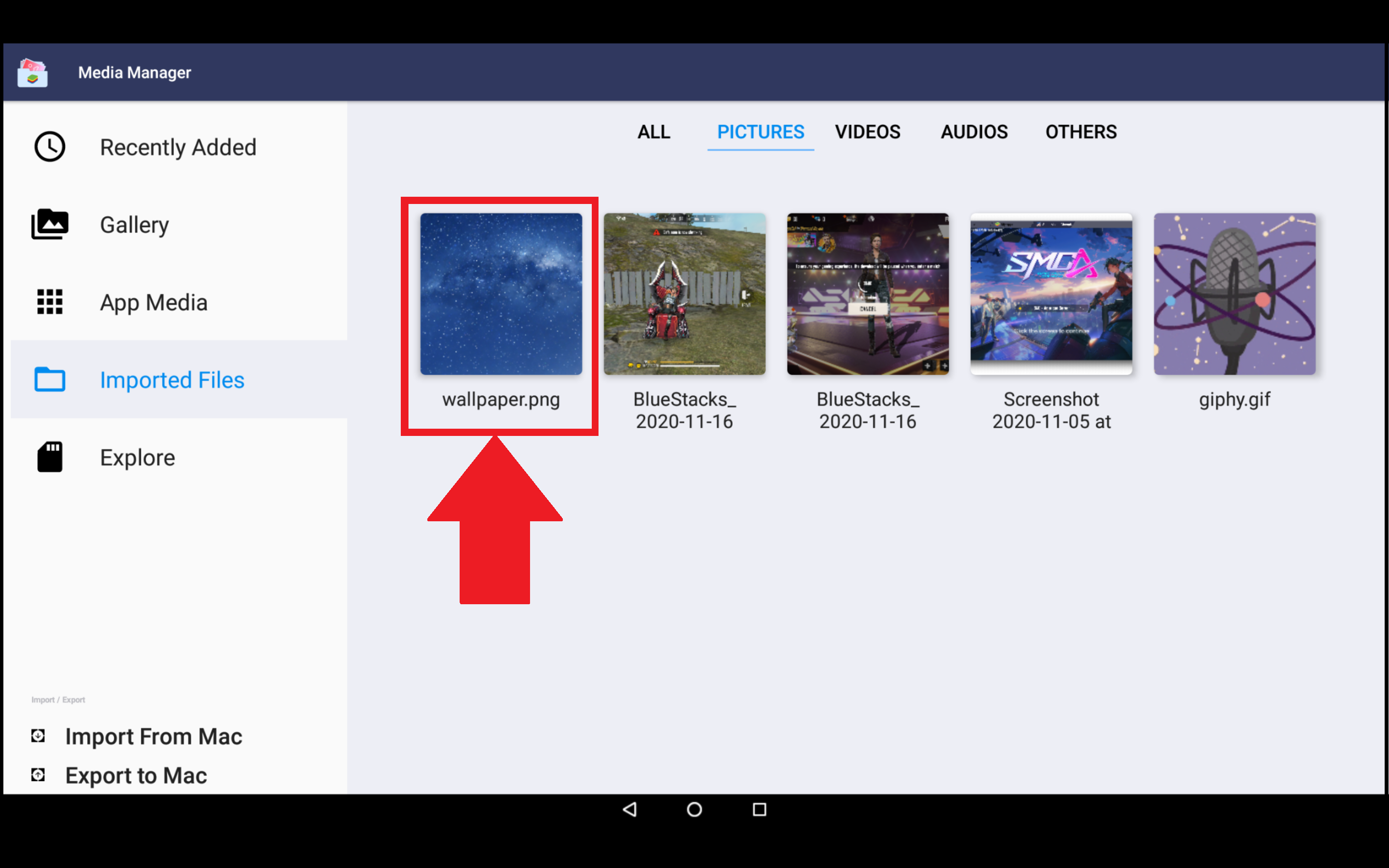
There is a shared folder between BlueStacks and Windows that can be accessed from both locations i.e. Method 2: use the shared folder in Windows


 0 kommentar(er)
0 kommentar(er)
